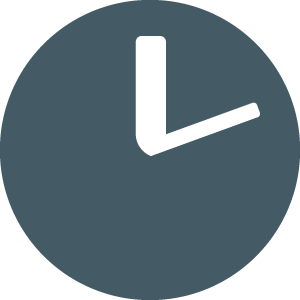Table of Contents
What is a 'special rule' and how to create one
Updated
by Waruna Kirimetiyawa
Our rule builder has an option for 'Is Special Rule' when ticked allows you to select a couple of special rules we have pre-configured.
The following is a list of pre-configured special rules available so far (we will add more as they become available):
- Onsite Work without Travel
- Travel without Onsite Work
Following is a quick article on how these work:
Onsite Work without Travel
The purpose of this rule is to see if you have an 'Onsite' work type in your time entry check if there is 'Travel' associated with the ticket. If not notify as you should be charging for Travel.
You can define multiple 'Travel' Work Types if you have them e.g. Travel, Travel - After Hours, Travel - Weekend etc..
You can also define multiple 'Onsite' Work Types if you have them e.g. Onsite, Onsite - After Hours, Onsite - Emergency etc...
These can be separated by a semicolon ; when defining multiple types.
Example of this rule:
- Create a new rule
- Select 'Is Special Rule' tick box
- Pick 'Onsite work without Travel' from the drop down selection
- Populate your Travel and Onsite Work Types
- Hit 'Preview' to see if there are any results in the last 5 days if not pick a date you know there is a result in ConnectWise and hit 'Preview'
Travel without Onsite Work
The purpose of this rule is to see if you have a 'Travel' work type in your time entry check if there is an 'Onsite' time entry associated with the ticket. If not notify as you should be charging an Onsite work type as it might be at a different rate.
You can also define multiple 'Onsite' Work Types if you have them e.g. Onsite, Onsite - After Hours, Onsite - Emergency etc...
You can define multiple 'Travel' Work Types if you have them e.g. Travel, Travel - After Hours, Travel - Weekend etc..
These can be separated by a semicolon ; when defining multiple types.
Example of this rule:
- Create a new rule
- Select 'Is Special Rule' tick box
- Pick 'Onsite work without Travel' from the drop down selection
- Populate your Travel and Onsite Work Types
- Hit 'Preview' to see if there are any results in the last 5 days if not pick a date you know there is a result in ConnectWise and hit 'Preview'
Exceptions or combining with other rules
Once the above is defined properly you may want to exclude members, boards, or even weekdays or weekends.
To do this use the 'And' logical connector and create the next condition to match.
Example below is for the Travel without Onsite condition but we want to exclude a couple of members with the ConnectWise Login WarunaK and ImranS .